Instalando e Jogando
Página 1 de 1
 Instalando e Jogando
Instalando e Jogando
1. Como Instalar o Jogo
Sobre o jogo:
Os idealizadores do jogo são coyotte508, Mephistos e Darkness (DN). A intenção do jogo é fornecer a todos aqueles que gostam de pokémon um simulador de batalhas real que ofereça tudo que a tecnologia atual tem de melhor. O jogo está na sua versão oficial, com a quinta geração pokémon funcionando.
Download:
O download do pokemon battle simulator (pbs) é feito a partir do servidor oficial dos criadores do game. Para fazer o download, basta você entrar no site oficial do jogo ( http://pokemon-online.eu/ ) e ir na seção "download". Lá, você pode fazer o download do client para começar a jogar!
Caso você queira um atalho rápido, estarei disponibilizando aqui o [url=http://www.pokemon-online.eu/files/Pokemon-Online-Setup.exe]download[url].
Guia de como instalar o jogo corretamente:
Após você ter feito o download disponibilizado logo acima, você irá ter adquirido um programa chamado: "Pokemon-Online-Setup". Esse é o setup do jogo, o programa instalador dele.
Clique no "Pokemon-Online-Setup" que você baixou e abra o programa:
1º Passo: selecione o idioma "Português (Brasil)" para a instalação ficar no nosso idioma, então aperte OK.

2º Passo: o assistente será aberto, então aperte em AVANÇAR.
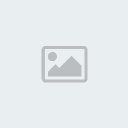
3º Passo: selecione em qual pasta do computador você quer instalar o jogo, então aperte AVANÇAR.
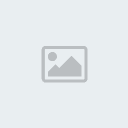
4º Passo: escolha se você quer criar uma pasta no menu iniciar do programa, então aperte AVANÇAR.

5º Passo: escolha se você quer criar um ícone do programa na área de trabalaho (recomendado) e/ou criar um ícone na barra de inicialização rápida, então aperte AVANÇAR.

6º Passo: clique em INSTALAR para começar a instalação do jogo.

7º Passo: aguarde a instalação ser concluída e clique em CONCLUIR. Pronto, o jogo está instalado no seu computador, rápido e prático, não? : )

Agora você já pode utilizar o jogo no seu computador sem mais complicações.
A instalação do jogo é muito simples, o tutorial é feito para quem está começando agora a utilizar computador, internet e afins e ainda não sabe fazer download corretamente.
2. Como criar seu time
Após ter instalado o jogo, vá até a pasta onde o mesmo se encontra, ou caso você tenha criado um atalho no desktop/ menu iniciar, use ele para abrir o jogo de forma mais prática. Após instalar o jogo, você terá esses novos arquivos no seu computador (normalmente são instalados em Meu Computador -> Disco Local -> Documents and Settings -> User -> Pokemon Online):

Para executar o jogo basta você clicar em "Pokemon-Online" e o jogo será aberto. Quando o jogo abrir, ele mostrará uma tela básica com uma pokébola azul no fundo da imagem. O jogo tem quatro opções iniciais: TEAMBUILDER (ao clicar você terá acesso ao jogo em si, como as opções de criar seu 'personagem' no jogo, seu time, seu box e acessar a pokedex do jogo. Na opção GO ONLINE, você poderá acessar diversos servers e escolher o que preferir para entrar e obter batalhas, conversar no chat do server, dentre outros. Antes de ir em GO ONLINE, tente criar logo seu time para poder batalhar. Em CREDITS, você obtém informações dos criadores do jogo e daqueles que ajudaram os mesmos. Em QUIT você fecha o jogo.

Acima a tela inicial do jogo. A opção TEAMBUILDER está coberta, mas ela é o primeiro menu do jogo. Na imagem acima vocês vêem a opção LANGUAGE selecionada. Bem, se você prefere utilizar a linguagem portuguesa no jogo, basta clicar em LANGUAGE -> Portuguese-Brazilian (pt-br) e as principais partes do jogo, como menus e botões, ficarão em idioma português. As traduções foram feitas por mim (sou um dos tradutores oficiais do jogo), e digo que não está 100%, pois o programa que usamos para editar o idioma não detectou algumas palavras, porém aos poucos a tradução ficará 100% (nota: obviamente só foi traduzido o básico, coisas que interferem no jogo como logs de batalha, ataques pokémon, e tudo mais que eu achei que não devia ser traduzido está intacto, na versão inglesa).
Bem, utilizar o idioma brasileiro é uma opção, facilita bastante o jogo. Eu utilizo o idioma original mesmo, uma vez que estou mais acostumado com o inglês em jogos online. Logo, você verá no tutorial imagens do jogo em inglês, até porque a linguagem portuguesa não está 100%.
Deixando de lado o idioma do jogo, vamos para a parte do TEAMBUILDER. Ao abrir o jogo, clique em TEAMBUILDER:

Ao clicar, uma nova janela aparecerá para você, é o menu TRAINER. Nele você irá colocar suas informações como jogador.
Nessa janela você pode escolher o seu AVATAR (a imagem de treinador que você usará nos servers) TRAINER NAME (seu nome de jogador. por ex, o meu é Darkon), em NAME COLOR você escolhe a cor em que seu nome será mostrado no server Em TRAINER INFORMATION você pode colocar informações pessoais, em WINNING MESSAGE você pode colocar uma mensagem para ser enviada ao seu oponente toda vez que você vencer uma batalha e em LOSING MESSAGE uma mensagem para ser enviada ao seu oponente toda vez que você perder uma batalha.

Na janela TEAM você irá criar seu time (ou importar por .text). Nela você escolhe os seus 6 Pokémon e o nickname, o item, os EV's, a nature, os ataques e, clicando em advanced, você escolhe opções avançadas do pokémon como o hidden power, os IV's, o gênero, a trait dele (habilidade), se ele será shiny, o level dele (nota: todos os Pokémon escolhidos já estão automaticamente no level 100, assim como nos outros simuladores de batalha) e você pode trocar a forma do pokémon, caso ele possa trocar de forma (por ex: o Rotom tem outras formas alternativas para você escolher.
Veja que na tela existem 4 opções do lado esquerdo inferior da tela: NEW (ao clicar você reseta seu time para começar uma nova equipe do zero), SAVE (após terminar de criar sua equipe, clique para salvar sua equipe e evitar ter que criar ela novamente toda vez que abrir o jogo), LOAD (para carregar um time que você fez, para trocar seu time atual por outro time que você tenha salvo no seu computador), IMPORT FROM .txt é uma opção avançada, que permite aos jogadores colarem seus times em forma de arquivo .text para criar um time de forma rápida e prática. Essa opção permite que você exporte para texto seus times dos simuladores "pokemon netbattle" e/ou "pokemon shoddybattle", copie esses times em forma de texto e cole na opção IMPORT FROM .txt para você utilizar os mesmos times desses simuladores no pokemon battle simulator. Para quem não entendeu ou ainda não sabe como usar, veja mais nesse tópico: Tutorial: Como Importar Times do NB/SHODDY.
Para criar seu time de forma ainda mais prática, você pode simplesmente digitar o nome deles na parte do jogo onde tem o nome dele, basta você digitar, por exemplo: Rotom-H, e automaticamente o Rotom-H será escolhido. Já para escolher a nature do pokémon, bastam dois cliques: com o botão esquerdo do mouse escolhe o stat que você quer aumentar e com o botão direito o stat que você quer diminuir. Por exemplo, caso você queira usar uma nature que aumente o seu ataque físico e diminuia o ataque especial, basta você clicar com o botão esquerdo em ATTACK e com o botão direito em SPECIAL ATTACK, logo sua nature irá aumentar o attack e diminuir o special attack, automaticamente você terá escolhido a nature adamant para seu pokémon, já que ela aumenta o ataque diminuindo o ataque especial.
Após criar seus 6 Pokémon, você já pode batalhar nos servers do jogo.

Na janela BOX, você poderá depositar (store)/retirar (withdraw)/trocar (switch)
ou deletar (delete) Pokémon já criados. É uma opção muito prática do jogo, em que você deposita
seus Pokémon no box, e retira eles quando preciso. Um exemplo, você cria vários Pokémon e quer
testar todos eles em uma vaga do time. Para isso, você pode retirar aquele pokémon do box
quantas vezes for preciso e fazer o processo diversas vezes seguidas. Basicamente, o BOX é salva
seu time de forma mais prática, pois você pode mesclar times e criar novas combinações, dentre
outras opções. Eu criei um arquivo de box com os principais Pokémon do jogo criados a partir da
seção de análises da PokéEVO e do Smogon, quem quiser baixar ela e saber como utilizar
para ter um box cheio e prático, veja esse tópico: BOX com todos os Pokémon OU do jogo.

A pokédex ainda não está completa. Por enquanto, ela tem funções básicas de informação, como stats, moves, tabela de vantagens e desvantagens, dentre outros.

Após ter criado sua equipe, salve sua equipe em SAVE TEAM aperte em CLOSE para voltar ao menu principal e vá em GO ONLINE para batalhar em algum server!

Ao clicar em GO ONLINE, você terá uma tela de servers para escolher, escolha o seu preferido e clique nele para se conectar.
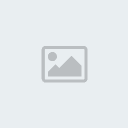
O server sempre é dividido em duas partes: a janela da esquerda possui uma lista com os nomes dos jogadores, e um ícone de pokébola colorida para todos. Quando a pokébola é vermelha, o jogador está em estado normal, quando a pokébola está azul, o jogador está batalhando contra outro jogador e quando a pokébola está cinza, o jogador está ocupado/ ausente. A janela da direita possui as mensagens do server, como os eventos que ocorrem, mensagens de jogadores ou do server e mensagens gerais do jogo.
Na parte superior do server, existem 4 menus:
File:
- Load Team: você pode procurar um time salvo e usar ele para jogar.
- Open TeamBuilder: você pode abrir o TeamBuilder e mudar suas informações pessoais, mudar seus Pokémon, utilizar o box e/ou acessar a pokédex.
Style:
- Windows/ Others: você pode mudar a aparência do server para a que mais lhe agrada.
Actions:
- Go Away: você pode utilizar essa opção para mostrar que está ocupado/ ausente e, automaticamente, recusar desafios de todos os jogadores.
- Save Battle Logs: caso você queira salvar os logs das suas batalhas, marque essa opção.
- Show Team: se você quiser que seus adversários vejam seu time na challenge window, use essa opção.
- Enable Ladder: caso a opção esteja marcada, suas batalhas irão influenciar seus ladder points. Caso a opção não esteja marcada, as batalhas não influenciam seus ladder points.
- Show Player Events: caso a opção esteja marcada você verá os eventos dos jogadores no server, como por exemplo: jogador1 venceu o jogador 2, jogador 3 mudou seu nome para jogador 33.
Tier:
- Ubers: caso o seu time possua Pokémon considerados ubers, você, automaticamente, será colocado nessa tier pelo server.
- OverUsed: caso o seu time possua Pokémon consideradores overuseds, você, automaticamente, será colocado nessa tier pelo server. É a tier com maior número de jogadores por ser a mais utilizada pelos mesmos.
- UnderUsed: caso o seu time possua, apenas, Pokémon considerados underuseds, você, automaticamente, será colocado nessa tier pelo server.
- NeverUsed: caso o seu time possua, apenas, Pokémon considerados neveruseds, você, automaticamente, será colocado nessa tier pelo server.
- LittleCup: caso o seu time possua, apenas, Pokémon usáveis no little cup metagame, você, automaticamente, será colocado nessa tier pelo server.
(nota: o sistema de tiers foi bastante trabalhado e ele é bastante rigoroso. Toda vez que seu time mudar, o server irá reclassificar você, e se você tiver algum pokémon proibido em alguma tier, você automaticamente será mudado para a tier correta. Lembrem que itens também provocam mudança de tier, como é o caso da Latias @ Soul Dew, que é considerada Uber)
Na parte inferior do server, também existem 4 menus:
Find Battle: basta clicar nesse botão para o server procurar para você uma batalha contra um adversário com nível semelhante ao seu. Uma ferramenta muito prática para, tanto testar times novos, como testar suas habilidades contra adversários semelhantes. A ferramenta que define os duelos baseada na ladder.
Register: Usado para registrar seu nick com uma senha e só você poder logar com aquele nick.
Exit: basta clicar para se desconectar do server.
Send: enviar alguma mensagem que você tenha escrito. Recomendo que ao invés de clicarem em send, simplesmente apertarem o botão ENTER para enviar alguma mensagem, é mais prático e rápido.
Como Desafiar Alguém?
Simples. Para essa pergunta, existem duas respostas. A primeira é você utilizar o find battle, utilizando ele o server irá procurar uma batalha para você. A segunda maneira, e mais clássica, é você olhar a lista de nomes dos jogadores que estão online no server, escolher algum, clicar com o mouse sobre ele e escolher a opção "Challenge Window", então uma nova janela irá se abrir, contendo as informações daquele jogador. Como essa:

Ao você clicar com o botão direito do mouse no meu nome, e escolher "Challenge Window" (ou clicar duas vezes no meu nome com o botão esquerdo, que é mais prático) essa janela irá aparecer. Nela, você pode ver o avatar escolhido pelo treinador, os ladder points dele, a tier em que ele se encontra, os Pokémon dele (caso ele deixe a opção show team ativa, o que é raro) e então basta você escolher as battle clauses que a batalha vai ter e aperte em challenge para desafiá-lo. Caso seu oponente aceite o desafio, a batalha irá começar.
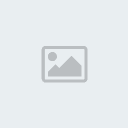
A janela de batalha é simples. Nela você poderá ver os Pokémon que estão no campo de batalha, o log de batalha (que possui cores para melhor entendimento dos turnos), o HP dos Pokémon no campo de batalha, o tempo limite da sua vez de jogar, as pokébolas do seu adversário com efeitos especiais (se o pokémon é derrotado, a pokébola fica preta, se ele é paralisado, ela fica amarela, dentre outros), os golpes que seu pokémon possui, opção de atacar ou trocar de pokémon e cancelar a jogada. Durante a batalha você pode ainda conversar com seu adversário e quem estiver assistindo a batalha pelo chat da batalha, pode desistir utilizando o botão forfeit ou sugerir um empate no botão suggest draw.

Ao terminar a batalha, você poderá ter ganho, empatado ou perdido. Caso sua ladder esteja ativa, você poderá perder ou ganhar pontos, e assim melhorar ou piorar seu "ladder", que é uma pontuação para ver quais os "melhores" jogadores do server.
- Valeu Darkon:
Créditos: Darkon - http://forum.pokeevo.net
Página 1 de 1
Permissões neste sub-fórum
Não podes responder a tópicos|
|
|




 por
por 




